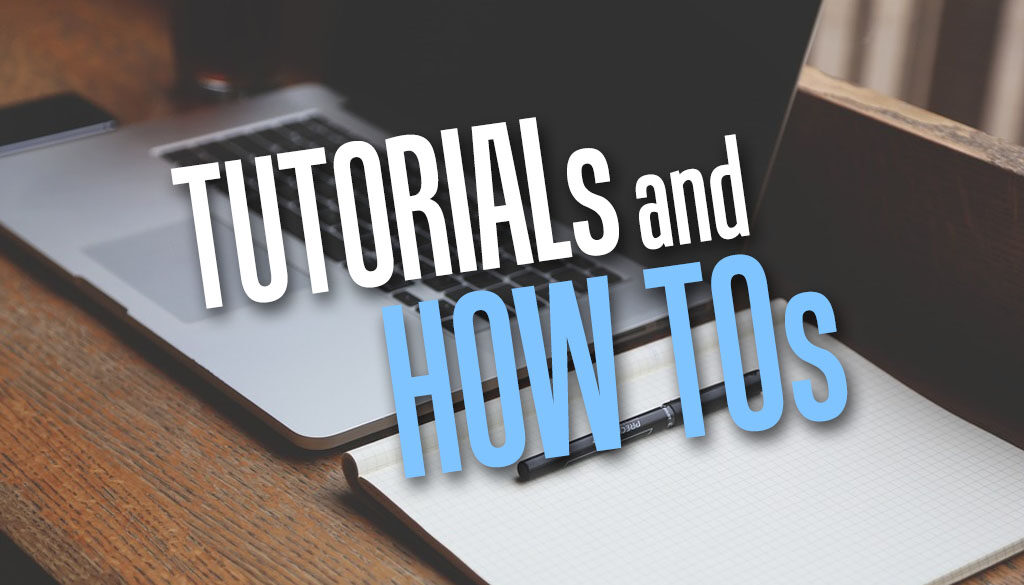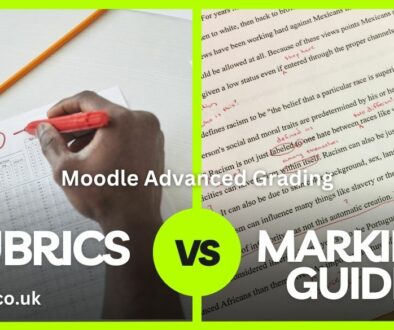How to Assign Roles in Moodle Category and Sub-Category
First off, you need to enable category enrolment in Moodle. Once you have done that, you can then assign roles to all the courses within the category. If you have sub-categories in that category, they will also automatically have access to courses there using these simple steps.
Assigning roles to Category and Sub-Category in Moodle is particularly useful especially when assigning teachers (editing or non-editing), managers and course creators. It allows them full access to all the courses within the category or sub-category.
If your your courses in Moodle is already organised by department or subject (History, English, Chemistry etc), by House or by Year Group using nothing but Course Categories and Sub-Categories, the easiest way to give teachers access to existing and future courses within those categories is via role assignment by category. Here are the steps.
How to Assign Roles in Category and Sub-Category
Category enrolment is a quick way to manage teacher access to course without the hassle of enrolling them individually. It also ensures that they have access to future courses in the category or sub-categories removing any further administrative work.
Pre-requisite: You need to enable category enrolment in Moodle to be able to assign roles at the category and sub-category level. You will also need to think about how courses are organised under the right category headings. Role assignment is also hierarchical, meaning if you have assigned a user access to a top level Category, he or she will have access to all courses including those categories (sub-categories) below that.
- Login to Moodle and browse to course (https://yourmoodle.com/course)
- Go to the Category or Sub-category you wish to assign the role
- From the context menu go to More > Permissions
- In the “Permissions in Category” page, click on the Permissions drop-down menu and switch to Assign roles
- In the “Assign roles in Category” page, choose a role to assign from the list (Manager, Course Creator, Teacher, Non-editing teacher)
- In the “Assign role ‘Chosen Role’ in Category” search for Potential users, click to highlight then click Add button to assign to Existing Users. When you are done, click Back button on the top left corner. You can then choose other roles to assign or go back to home.
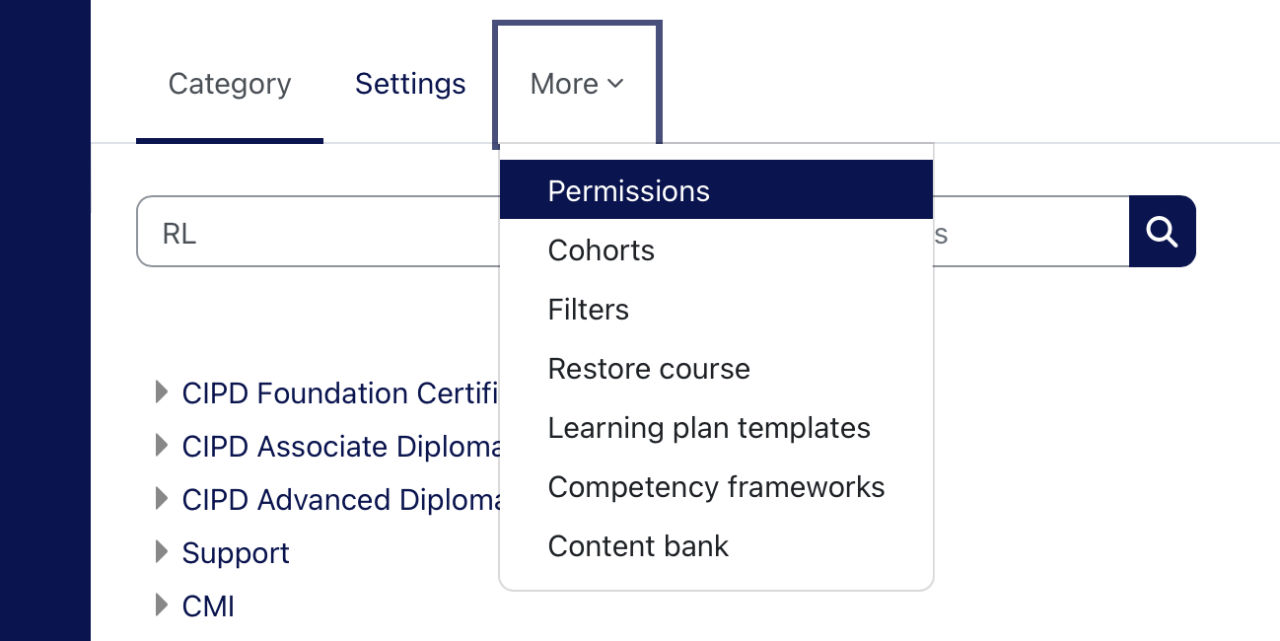
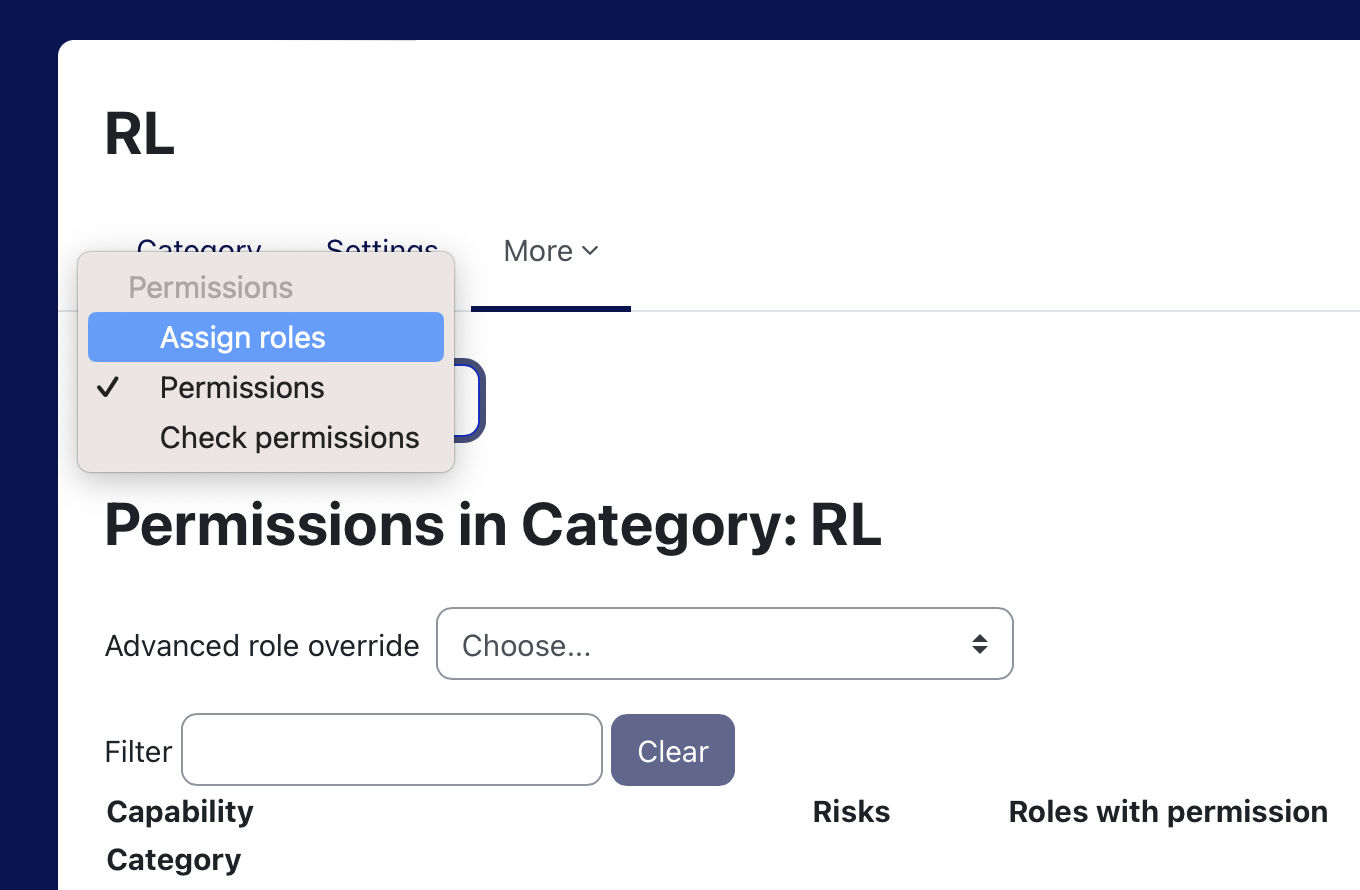
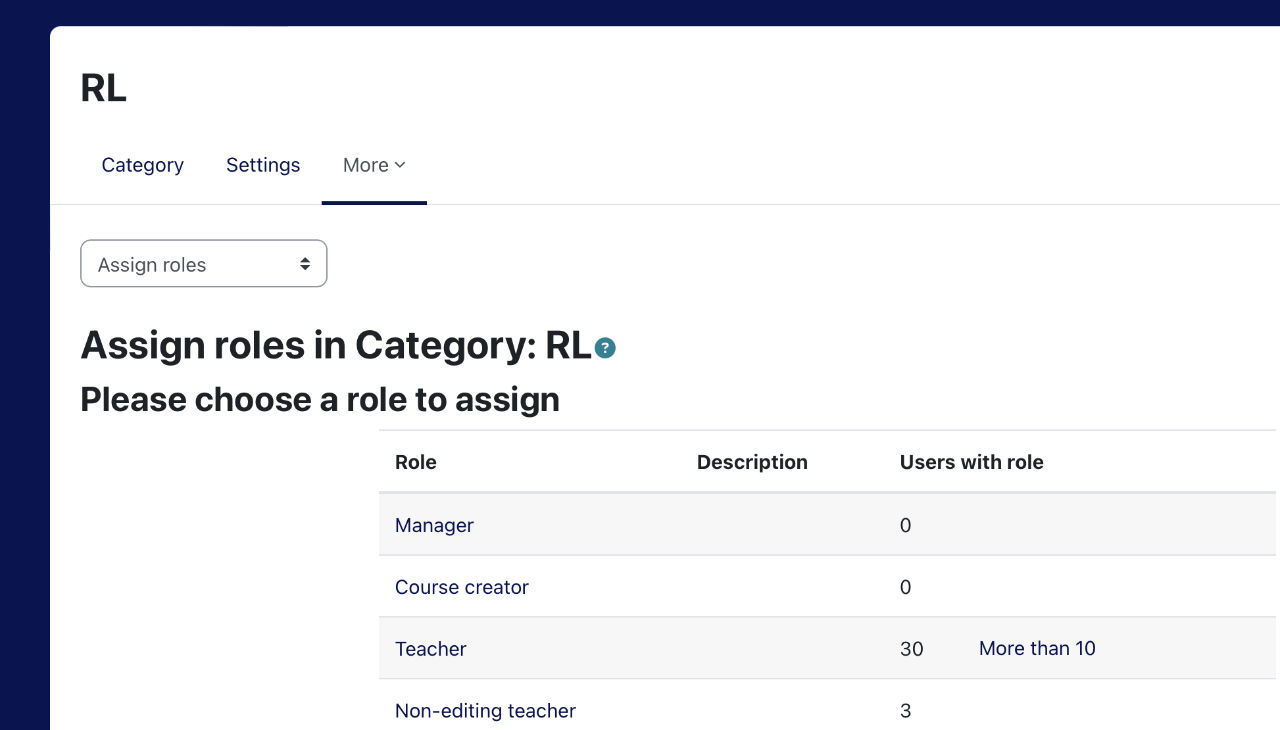
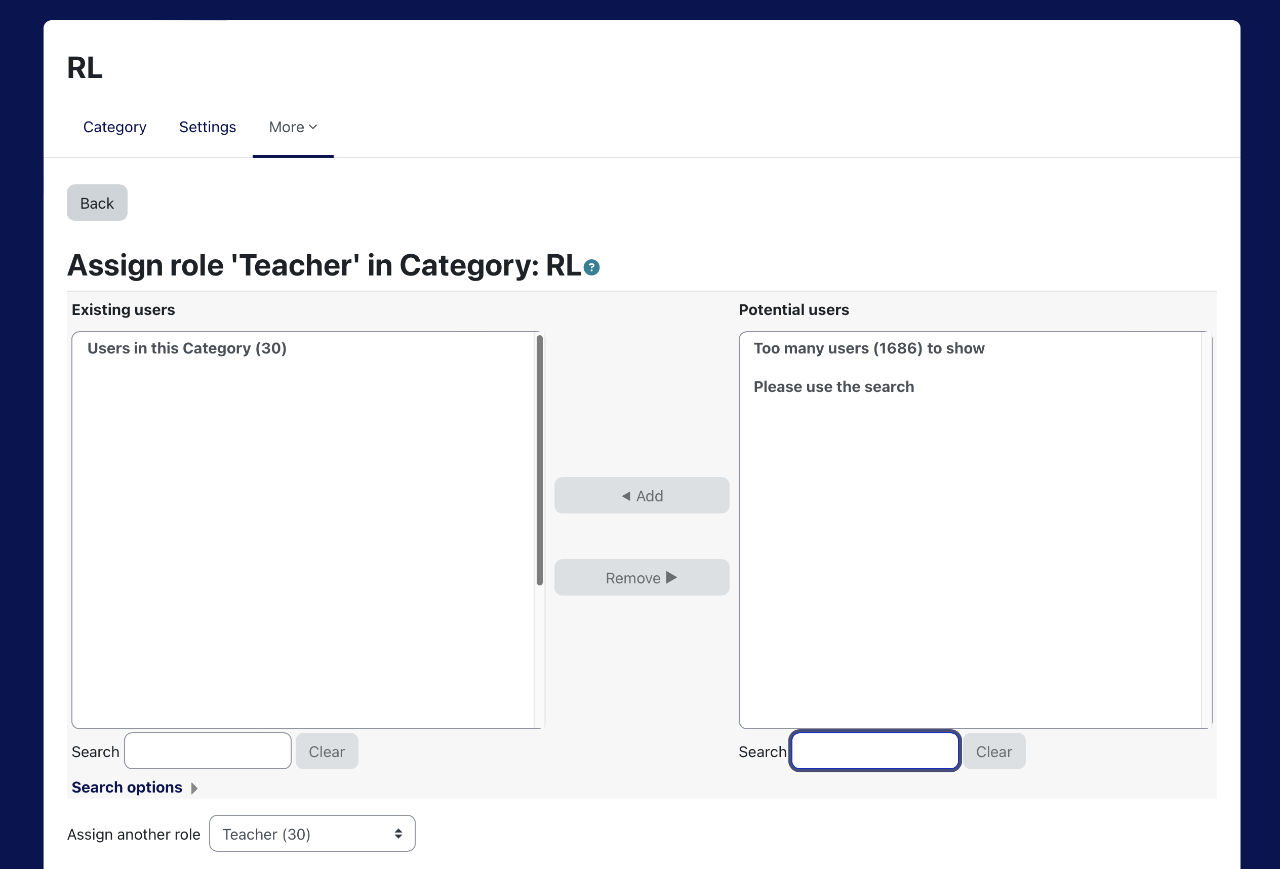
With these simple steps, the user will have access to all courses and be able to teach with editing rights or tutor (without editing rights), create courses or manage the courses under the respective category.